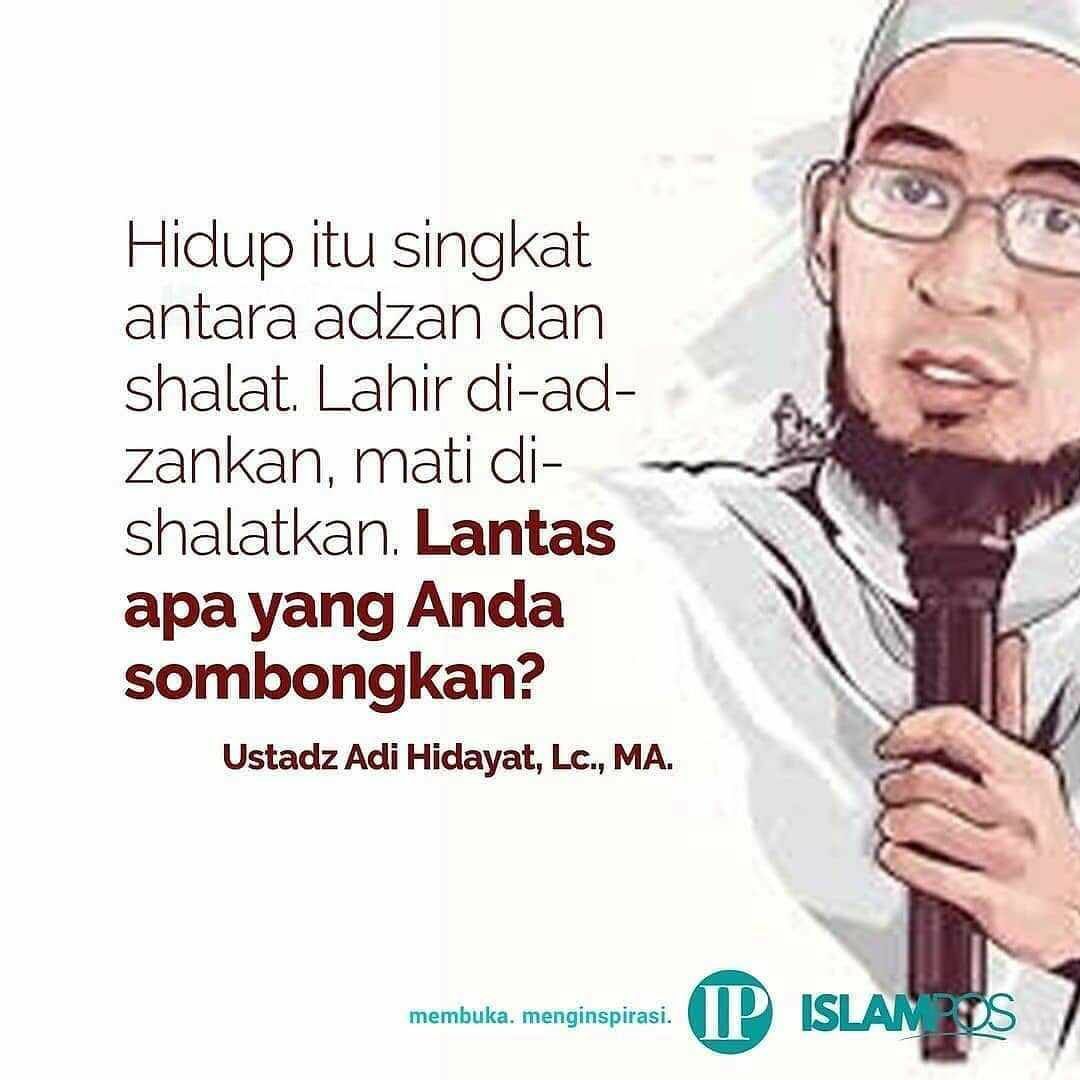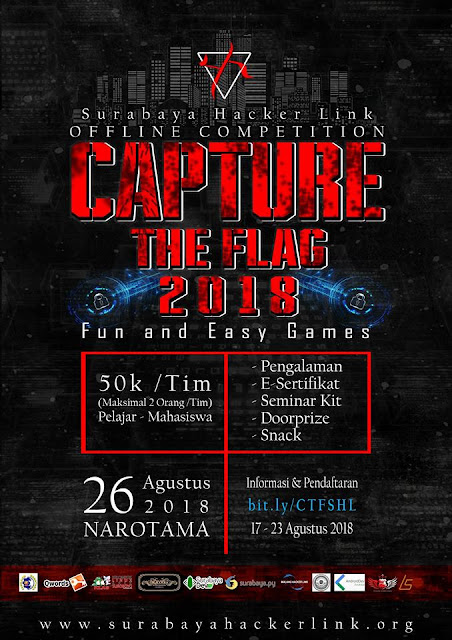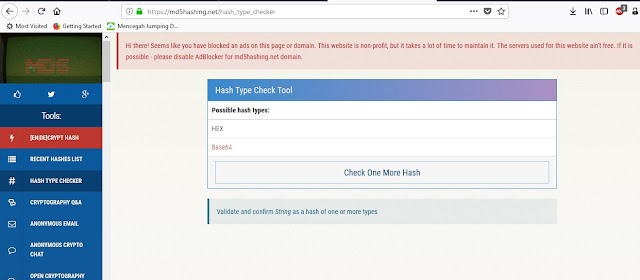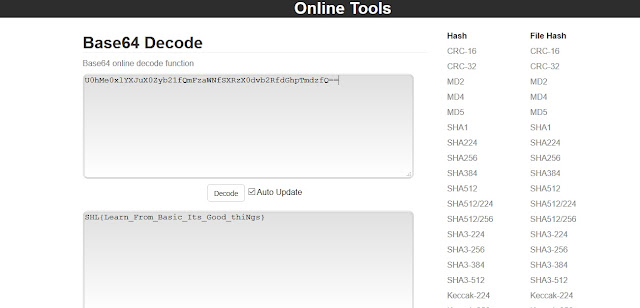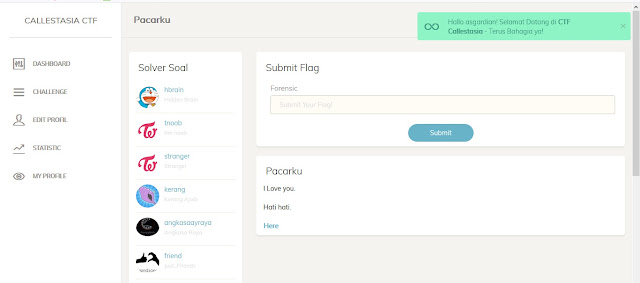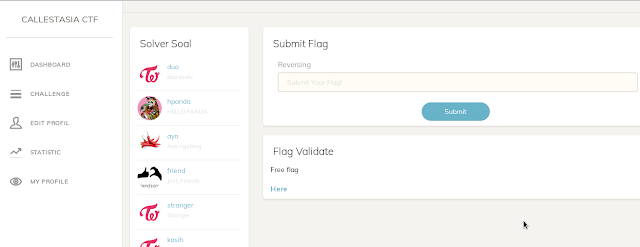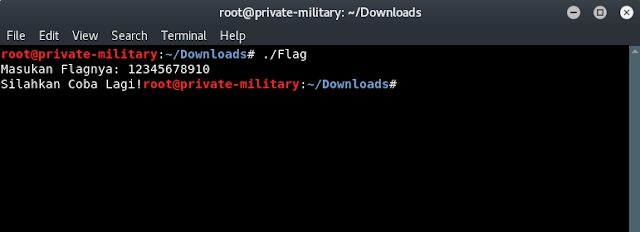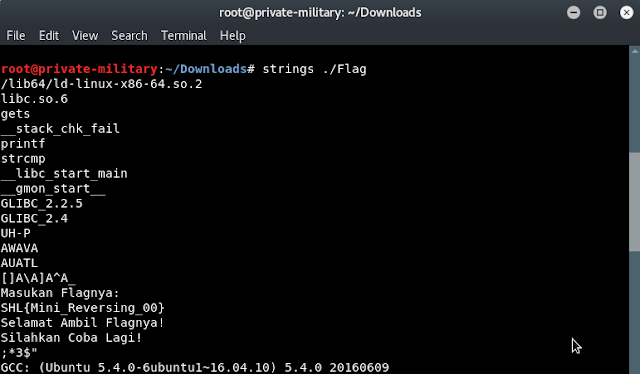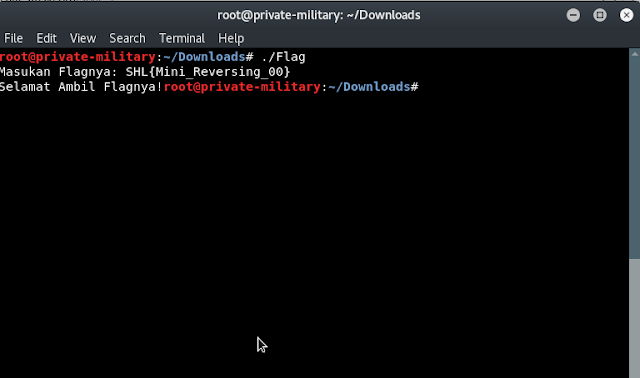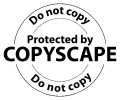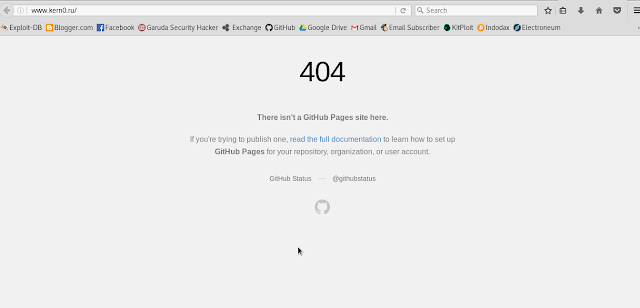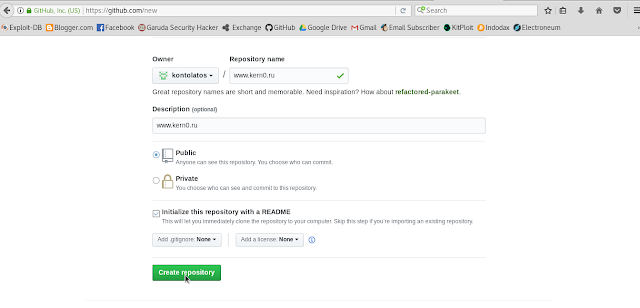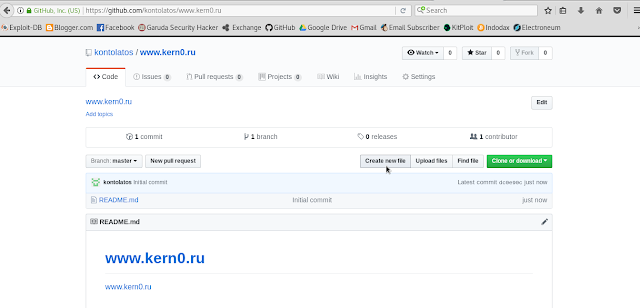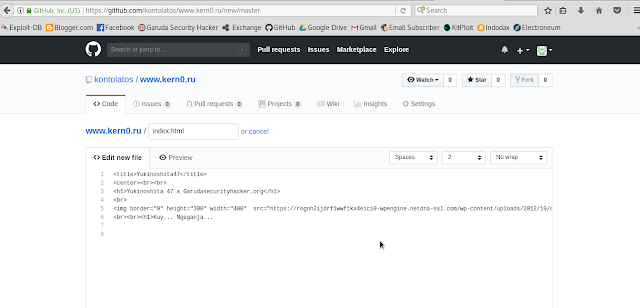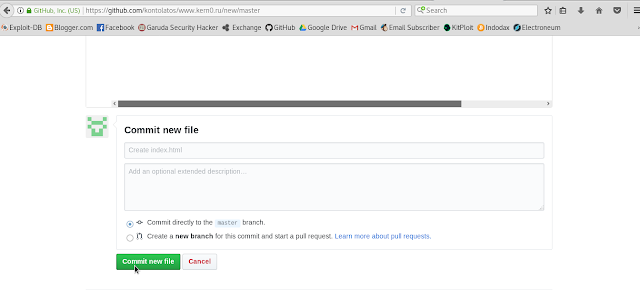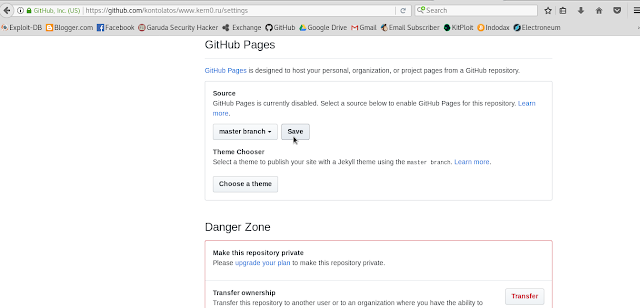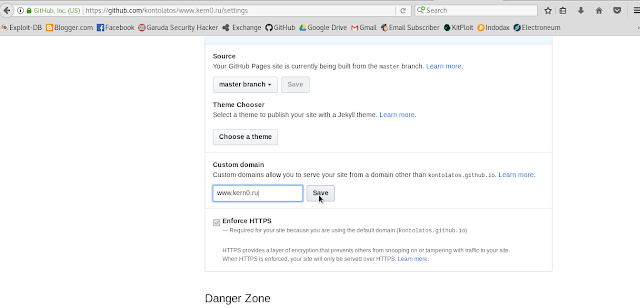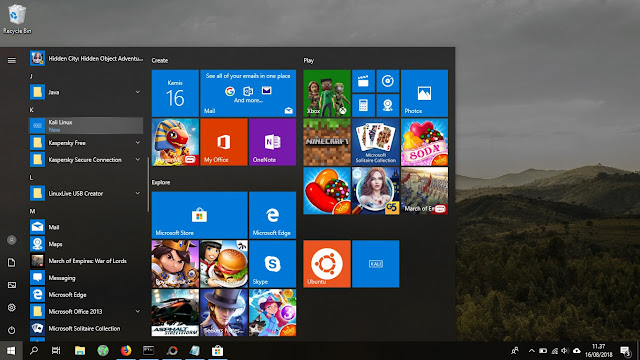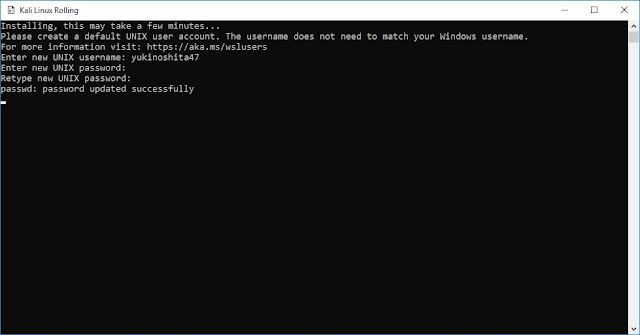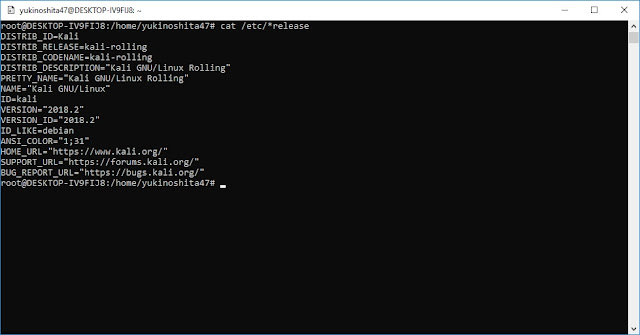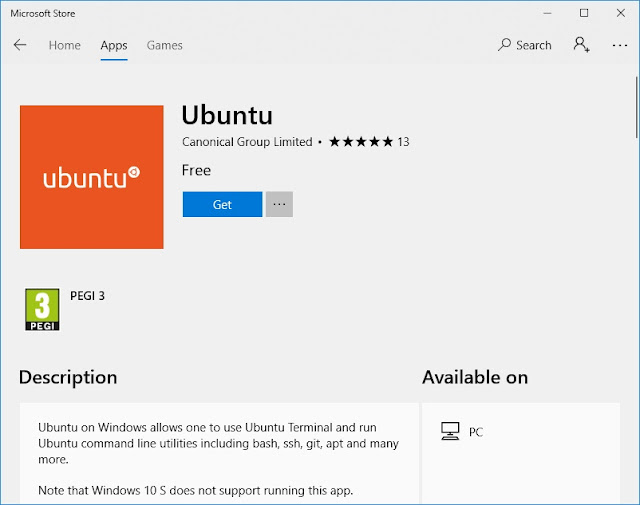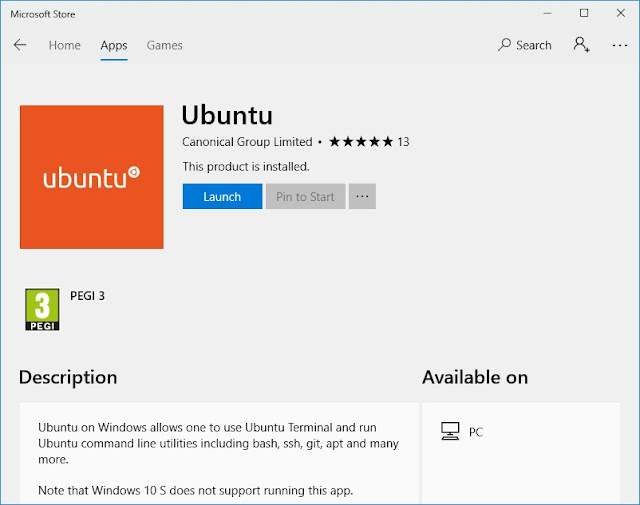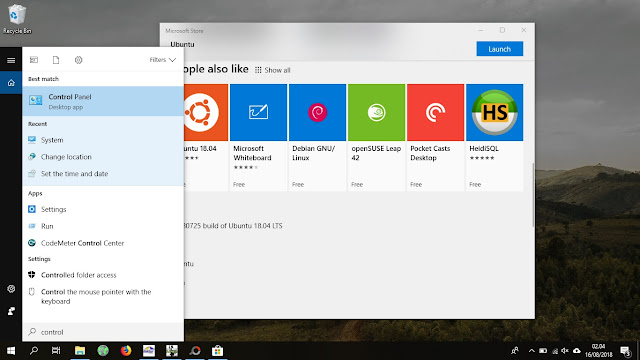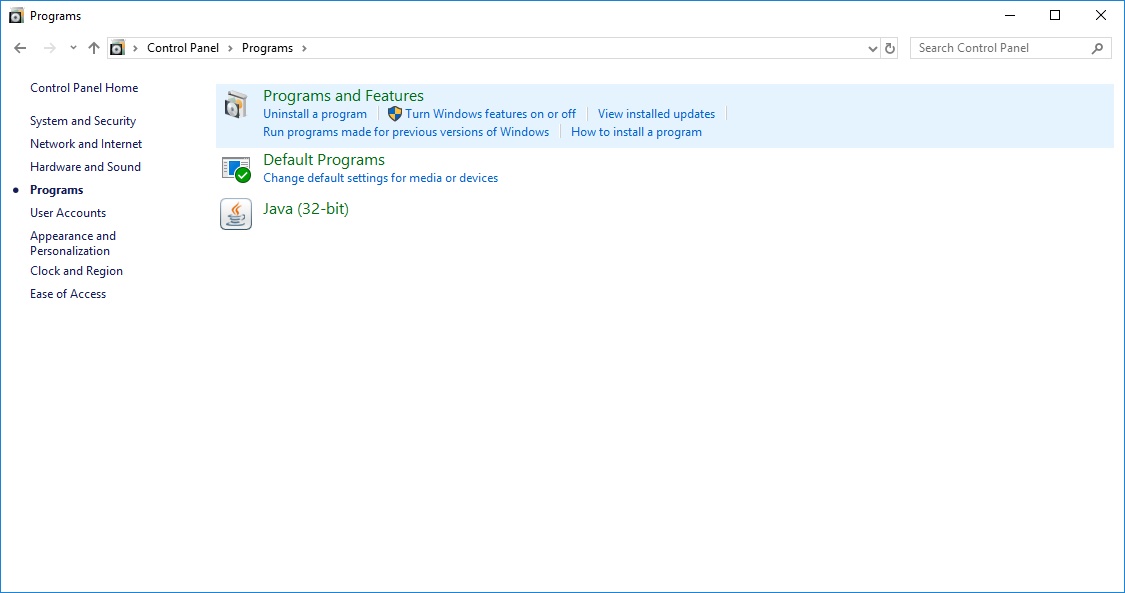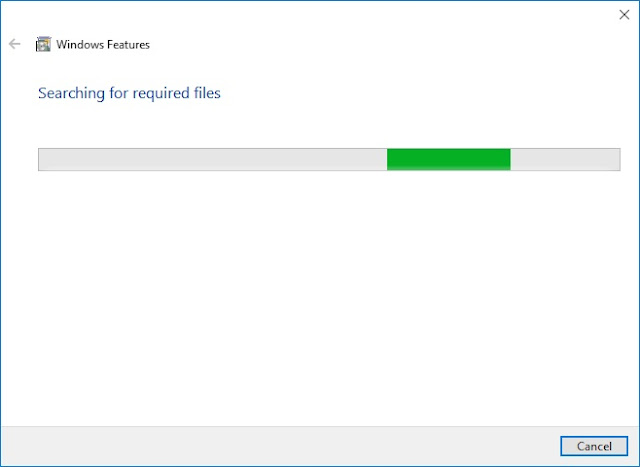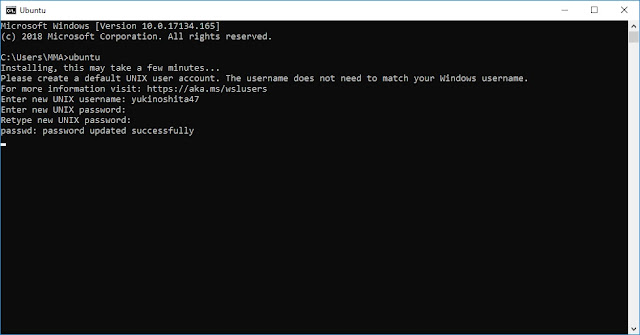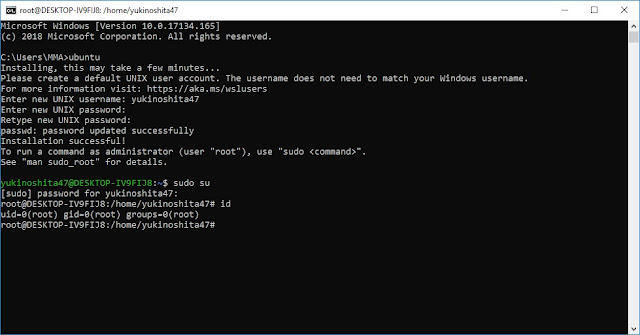hay gay kembali lagi dengan gw yukinoshita 47 kali ini gw ikutan CTF lagi Surabaya Hacker Link Offline CTF Competition 2018 Write Up yah iseng-iseng aja sih gw ikutan walaupun performa gw jelek disini gamasalah namanya juga iseng wkwkwkwkwk.
ini info CTF nya
dan oke langsung aja gw mulai
Challenge #1 Basic - Cryptography
berikut soal nya
4B55594751544C464742344759574B594A4
A3256514D433250465244454D4C474B4657554D36544
24B3548474D5532594B4A3546514D44454F5A5244455554474D524457513443554E565348555
A5352485536513D3D3D3D
langsung aja kita mulai saat soal ini dikerjakan gw masih posisi di windows 10
pertama gw cek dulu 4B55594751544C464742344759574B594A4
A3256514D433250465244454D4C474B4657554D36544
24B3548474D5532594B4A3546514D44454F5A5244455554474D524457513443554E565348555
A5352485536513D3D3D3D kira-kira jenis hash nya apa.
muncul 2 jenis hash yaitu HEX dan Base64
dan gw yakin itu udah pasti HEX dan langsung aja gw convert lagi dari Hex ke text dan hasil nya adalah
KUYGQTLFGB4GYWKYJJ2VQMC2PFRDEMLGKFWUM6TBK5HGMU2YKJ5FQMDEOZRDEUTGMRDWQ4CUNVSHUZSRHU6Q====
gw decode KUYGQTLFGB4GYWKYJJ2VQMC2PFRDEMLGKFWUM6TBK5HGMU2YKJ5FQMDEOZRDEUTGMRDWQ4CUNVSHUZSRHU6Q====
dengan base32 decode dan hasil nya adalah
U0hMe0xlYXJuX0Zyb21fQmFzaWNfSXRzX0dvb2RfdGhpTmdzfQ==
kemudian U0hMe0xlYXJuX0Zyb21fQmFzaWNfSXRzX0dvb2RfdGhpTmdzfQ== gw decode lagi dengan Base64 hasil nya adalah SHL{Learn_From_Basic_Its_Good_thiNgs}
flag nya adalah SHL{Learn_From_Basic_Its_Good_thiNgs}
oke lanjut soal berikut nya
Challenge #2 Pacarku - Forensic
kali ini soal tentang forensic dan langsung aja kita mulai berikut soal nya
dalam challenge ini kita disuruh analisa forensic gambar ini
disini gw menggunakan tool online aja buat ngecek file exif nya dan keliatan flag nya
muncul flag nya begini SHL{Exif_7a1a5f3e79fdc91edf2f5ead9d66abb4_Yeah} dan jika di decrypt 7a1a5f3e79fdc91edf2f5ead9d66abb4 adalah read dan flag nya adalah SHL{Exif_Read_Yeah}
Challenge #3 Flag Validate - Reversing
ini soal terakhir yang berhasil gw selesaikan berikut soal nya pada saat ngerjakan soal ini gw berada di posisi Kali Linux wkwkwkwkwkwk
nah gw sudah download file nya yang bernama Flag
gw jalanin file nya dengan perintah ./Flag dan muncul disitu tulisan Masukan Flagnya : gw coba input asal asalan aja 12345678910 dan ternyata salah wkwkwkwkwk
yg pasti sebelum diutak-atik lebih jauh disini gw cek strings nya dengan perintah strings ./Flag dan muncul flag nya SHL{Mini_Reversing_00}
jika diinput sesuai flag nya maka akan muncul tulisan Selamat Ambil Flagnya!
oke cukup sampai disini aja write up gw sorry kalo jelek write up hanya sekedar formalitas dokumentasi aja gays wkwkwk
sekian dan terimakasih.